Perancangan Pembuatan HMI
Pada Software INFOU
HMI pada software Infou memiliki 2 komponen penyusun utama
yang harus diketahui, yaitu :
· Engineering berfungsi
untuk mengatur atau mengorganisasikan aplikasi yang telah dibuat. Masing-masing
aplikasi akan dibuatkan folder directory
nya tersendiri .
·
Run-Time berfungsi untuk menampilkan program SCADA yang telah dibuat secara Run-time
.
Secara umum, ada 3 langkah dasar
yang perlu dilakukan untuk membuat suatu aplikasi pada HMI pada software
Infou, yaitu :
·
Membuat Object.
·
Membuat Tag
Management ( Identitas untuk object yang sudah dibuat).
·
Memberikan Graphic
( Proses memasang tagname pada object , dan memberikan perintah
pada object sesuai script atau instruksi yang diinginkan ).
Pada program INFOU sendiri sudah
banyak terdapat tools untuk membuat grafik dan animasi secara instan.
Langkah – langkah Pembuatan
Program HMI
Berikut cara melakukan simulasi
·
Instal
software Infou
·
Setelah
penginstalan selesai, klik icon shortcut engineering pada dekstop
·
Kemudian
akan muncul jendela Infou (Project List)
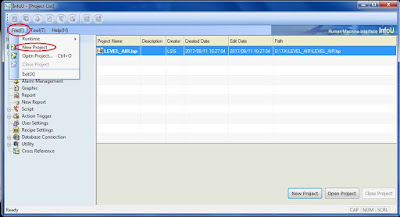 |
| Tampilan Awal INFOU |
·
Kemudian
pilih fileF lalu pilih new project , setelah itu akan muncul jendela “project setting”
Kemudian isi project name dengan
nama project yang akan dibuat, selanjutnya di kolom path
simpanlah project sesuai yang kita inginkan, kemudian di kolom creator
isilah sesuai dengan project yang akan kita buat.
Kemudian tekan tombol create
·
Setelah
itu akan muncul jendela project property pilih dan klik 2x
Tag Management
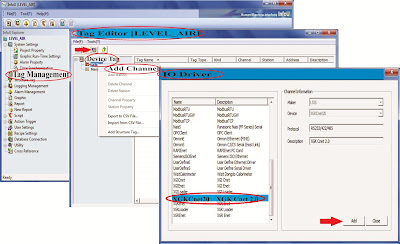 |
| Proses Menghubungkan Infou Dengan PLC |
Munculah
jendela Tag Editor [LEVEL_AIR] pilih Device Tag dan klik kanan
pada IO Tag, setelah muncul menu pilih Add Channel keluarlah jendela IO Driver di jendela IO Driver ini terdapat beberapa menu
dan klik di bagian menu XGKCnet20 dan Descriptionnya XGK Cnet 2.0 lalu
klik add.
·
Kemudian
kembali lagi di jendela Tag Editor [LEVEL_AIR] yang awalnya tadi kosong
maka akan terisi seperti gambar dibawah ini:
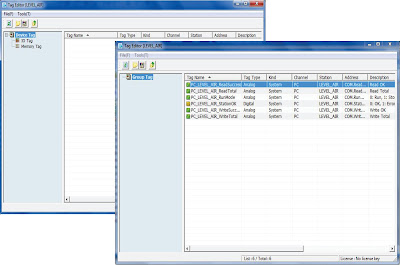 |
| Tampilan Tag Editor |
·
Tahap
selanjutnya setelah “Device Tag” terisi seperti gambar diatas.
Klik 2x di kolom yang kosong
seperti gambar dibawah ini.
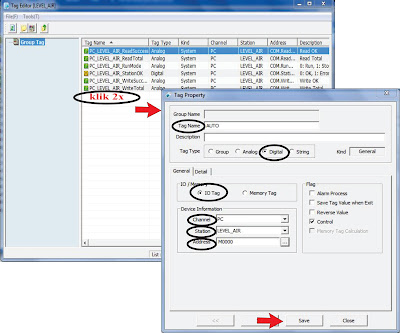 |
| Proses Penambahan Setting di Tag Editor pada INFOU |
·
Setelah
kolom di klik 2x masuklah ke jendela Tag property tulis di kolom Tag
Name sesuai program yang akan kita jalankan contohnya: “AUTO” di
bagian Tag Type pilih Digital (sesuai dengan output yang kita inginkan).
Selanjutnya di IO/Memory pilih IO Tag, Di bagian Device
Information ada tiga kolom yang harus kita isi kolom Channel pilih
PC, kolom Station pilih LEVEL_AIR, dan Address di Tulis sesuai
program yang kita inginkan contohnya: M0000, kemudian klik SAVE inilah setingan
pada saat AUTO
·
Kemudian
lanjutkan penambahan setting seperti diatas dengan penamaan yang berbeda sesuai
yang di butuhkan
·
Settingan
pada saat display AUTO
·
Settingan
pada saat display_Auto sama juga
dengan settingan sebelumnya akan tetapi yang menjadi pembedanya yaitu pertama
kita tulis di kolom Tag Name dengan disp Auto dan di bagian Address disini di tulis (M0010),
kemudian klik SAVE.
·
Selanjutnya
settingan pada display_Manual
Pada display manual masih sama seperti settingan sebelumnya, tapi disini
kita tulis di kolom Tag Name dengan disp_Manual dan di bagian Address kita tulis “M0011”, kemudian klik SAVE.
·
Settingan
pada saat EMPTY
Tulis kolom Tag Name dengan EMPTY selanjutnya tulis kolom Address
dengan “M0100”, lalu klik SAVE.
·
Selanjutnya
setting pada saat FULL
Tulis kolom Tag Name dengan FUL” (kondisi yang kita inginkan) selanjutnya tulis kolom Address dengan “M0103”, lalu klik SAVE.
·
Selanjutnya
setting pada saat LOW
Pada saat LOW kita tulis di kolom Tag Name dengan LOW selanjutnya tulis kolom Address
dengan “M0101”, lalu klik SAVE.
·
Setting
pada saat MANUAL
Tulis kolom Tag Name dengan MANUAL (kondisi yang kita inginkan) selanjutnya tulis kolom Address dengan “M0001”, lalu klik SAVE.
·
Selanjutnya
setting pada saat kondisi MEDIUM
Pada saat MEDIUM kita
tulis di kolom Tag Name dengan MEDIUM selanjutnya tulis kolom Address dengan “M0102”, kemudian klik SAVE.
·
Kemudian
di bagian “Pumpa Air” kita dapat mensettingnya seperti gambar dibawah ini:
Pada bagian “Pompa Air” ini
yang pertama kita setting yaitu: pilih kolom Tag name tulis dengan “PUMPA_AIR” selanjutnya pada bagian Address tulis dengan “M0045”, lalu klik
SAVE.
·
Pada
saat “Pumpa OFF”
·
Settingan yang harus kita
lakukan pilih dan tulis kolom Tag Name
dengan “ PUMPA_OFF” lalu di bagian Addres
tulis dengan “M0021”, lalu klik SAVE.
·
Settingan
terakhir di jendela Tag Editor [LEVEL_AIR]”
Yaitu pada saat “PUMPA ON”
Pada saat “PUMPA ON” Hal yang pertama kita lakukan masih sama seperti settingan sebelumnya tapi yang harus kita ruba dibagian kolom Tag Name kita tulis dengan “PUMP_ON”, selanjutnya di bagian kolom Address kita tulis dengan “M0020”, lalu klik SAVE. Dan keluarlah daftar “Tag Edito yang tadinya kosong menjadi menu baru didalam program software InfoU tersebut.
·
Setelah
tampilan di Tag Editor berubah
seperti gambar diatas klik di bagian close.
· Langkah selanjutnya setelah kita setting di bagian Tag Management masih di jendela InfoU Klik di bagian Graphic Setelah itu akan muncul jendela project property pilih menu Graphic di jendela InfoU graphic lalu kik 2x di kolom yang tersedia.
·
Kemudian
keluarlah jendela "InfoU Graphic
Editor"
Dijendela Graphic ini terdapat beberapa menu dan Tools penunjang dalam pembuatan animasi, menu-menu itu terdiri dari
text, Tag Volue, line, polyline,
rectangle, roundrect, ellipse, Arc, chorc, pie, image, meter, buttonimage,
lampimage, button, group box, checkbutton, radiobutton, listbox, editbox dll.
Akan tetapi dalam pembuatan “project” secara
umum yang digunakan yaitu: image, line,
imagebutton, lampbutton, text, button, meter, dan alarmviwer. Tapi biasanya
tergantung pada project yang akan dibuat.
·
Setelah
masuk ke menu “graphic Editor”
·
Pilih
image klik 2x dibagian graphicnya
kemudian keluar browse files dan
pilih Tank dengan kondisi kosong, low, medium, dan full seperti gambar di
atas lalu klik Open.
·
Setelah
klik “Open” keluarlah jendela “InfoU Graphic Editor”
Langkah selanjutnya klik 2x
pada bagian tangki pada saat kondisi “kosong”
(EMPTY), muncullah jendela Dynamic Property Setting pada bagian Animation pilih Visible sesuaikan Tag Name dengan program settingan pada Tag Management selanjutnya pilih If Value= TRUE, Visible pada bagian Condition lalu klik OK.
·
Tahap
selanjutnya klik 2x pada tangki pada
saat kondisi LOW
Langkah selanjutnya masih
sama pada settingan program kondisi tangki “kosong” yang menjadi pembeda di
bagian Tag Name kita pilih LOW
Atau pilih program pada saat
level dalam kondisi LOW lalu klik OK.
·
Settingan
pada saat kondisi level MEDIUM sama seperti LOW
·
Selanjutnya
settingan pada saat level dalam kondisi FULL sama seperti LOW
·
Tahapan
pembuatan “Level air” yang berada
dalam tangki telah selesai, tahap selanjutnya pembuatan dan settingan
tampilan Text pada saat kondisi Manual dan Auto,
Pada settingan tahap ini
pilih menu TEXT pada jendela InfoU Graphic Editor setelah itu klik 2x
dan keluarlah jendela Dynamic Property
Setting diTag Name pilih disp_Aut
di bagian “Conditio pilih If Value= False, Visible lalu klik OK Begitu
juga TEXT pada kondisi Auto
·
Tahap
selanjutnya membuat dan mensetting tombol Auto.
·
Selanjutnya tahapan pembuatan
tombol Auto masih berada dalam
jendela
InfoU Graphic Editor pilih menu Button klik di bagian graphic lalu klik 2x setelah itu keluar dari jendela Dynamic
Property Settings pilih menu Action beri tanda ceklis di menu clik pada bagian click pilih Write Digital
Value pada bagian Actio, pada
bagian Tag Name pilih sesuai program
yang ingin dijalankan contohnya pada Saat "Auto"
selanjutnya pada Write Value pilih Momentary ON lalu klik OK. Begitu juga dengan pembuatan dan
settingan tombol Manual
Yang menjadi pembeda pada
saat “Manual” yaitu Tag Namenya dimana Tag
Name ini harus di sesuaikan dengan program yang mau dijalannya contohnya Manual lalu klik OK.
·
Langkah
selanjutnya mebuat text yang
menginformasikan “Pompa Hidup dan Pompa Mati”
Berikut settingan Pompa Hidup, untuk membuat settingan dilayar bahwa Pompa Hidup hal yang pertama dilakukan
masih sama pada settingan sebelumnya klik 2x pada pagian text yang telah dibuat
pilih Animation klik Visible lalu pilih Tag Name sesuai
dengan program yang kita jalankan an di bagian Condition klik di bagian If
Value= TRUE, Visible lalu klik OK.
·
Tahapan
selanjutnya jika ingin menambahkan lampu sebagai tanda bahwa alat hidup atau
dalam keadaan mati berikut tahapan pembuatannya.
Dalam pembuatan “Lampu” yang pertama
pilih Image ambil lampu yang di
inginkan, lalu pilih “text Manual” yang
sudah dibuat dan klik 2x di bagian lampu lalu sesuaikan settingan yang ada di text Manual kedalam settingan “Lampu”
tersebut kemudian klik OK. Begitu
juga jika ingin membuat “Lampu” dalam keadaan Auto, tapi hal yang harus diperhatikan yaitu bagian settingan pada Conditionnya kalau di posisi Lampu Manual Conditionnya If Value=
TRUE, Visible dan jika dalam keadaan “Lampu Auto” pilih If Value= FALSE, Visible lalu klik OK.
·
Settingan
“Lampu” dalam kondisi lampu pada pompa hidup dan pompa mati sama halnya pada
settingan lampu pada saat “Auto dan
Manual”.

Yang menjadi pembedanya program
settingan yang diambil pada saat “Lampu mati” yaitu pada bagian Text Pompa Mati
Begitu juga sebaliknya jika ingin
menghidupkan “Lampu” dalam kondisi hidup pilih Text Pompa Hidup lalu di bagian Conditionnya
pilih If Value= FALSE, Visible lalu klik Ok.

Pembuatan Program Pada Lampu Saat Kondisi Pompa ON
·
Pada
tahap selanjutnya jika ingin mengeluarkan keseluruan program yang kita jalankan
atau settingan pada pembuatan program “EXIT”.

Pembuatan Program EXIT Pada Software Infou
Pertama pilih menu Button klik pada bagian latar Graphic
lalu beralih ke pocok kanan pilih EVENT
klik di bagian kanan OnClik lalu
keluarlah jendela VBS Mini-Editor
setelah keluar jendela tersebut masukan script
didalamnya.
Script:
Sub
Button1_OnClik()
Dim
This: Set This = Button1
this=quitproject()
End
Sub
Setelah memasukan script didalam jendela
VBS Mini-Editor lalu klik OK.
·
Dalam
tahap ini biasanya telah selesai
keseluruan tahapan pembuatan program HMI scada menggunakan software InfoU.
Tapi tampilan di PC tidak akan menarik
kalualah Bagroundnya hanya putih
(polos). sebab itu penulis menambahkan “Baground” didalam HMI InfoU tersebut. Untuk menampilkan Graphic yang menarik atau menambahkan Baground ada beberapa langkah yang harus di perhatikan, setelah
jendela Graphic Animasi keseluruan
program yang telah dibuat blok semua di bagian animasinya lalu klik kanan pilih
CUT.
Setelah kosong di Graphicnya lalu pilih menu Image
setelah terbuka Folder pilih gambar yang di inginkan lalu klik OK.
pada tahap selanjutnya jika ingin
memperbesarkan tampilan agar terlihat full screen saat dijalankan programnya,
hal yang pertama beralih di pojok paling kanan pilih menu dan klik text yang berjudul Height lalu sesuaikan tingginya. Tinggi umum layar PC yang
digunakan contohnya 768 untuk ukuran laptop, dan untuk mensetting “Lebar” pilih
menu width dan tulis di kolom width dengan ukuran = 1366. Selanjutnya
apabilah Graphic telah full screen
Seperti gambar diatas Pastekan lagi Animasi program yang diawal
tadi di Cut, sampai disini tahapan pembuatan Program HMI scada InfoU telah selesai.
inilah cara membuat program scada Level Air menggunakan software InfoU
Bagi sobat jika ingin melakukan project Akhirnya menggunakan scada bisa dicoba pakai software infou ini
dijamin ndak susah susah amat deh...
kalau mau coba dan belajar tutorialnya ini bisa di download software InfoU langsung di bawah ini
Software PLC XG5000
Bagi sobat jika ingin melakukan project Akhirnya menggunakan scada bisa dicoba pakai software infou ini
dijamin ndak susah susah amat deh...
kalau mau coba dan belajar tutorialnya ini bisa di download software InfoU langsung di bawah ini
Software serial port RS232
Software PLC XG5000
Nah selamat belajar yaa sob...


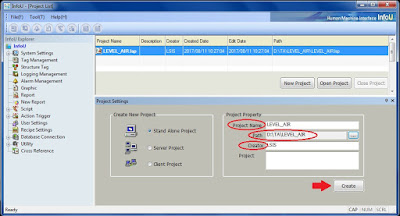

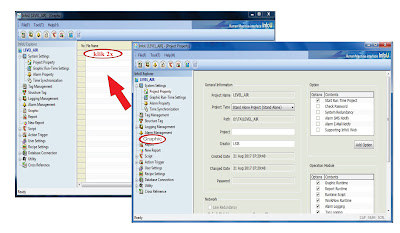
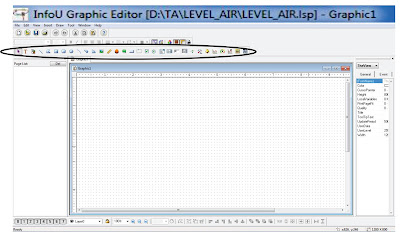



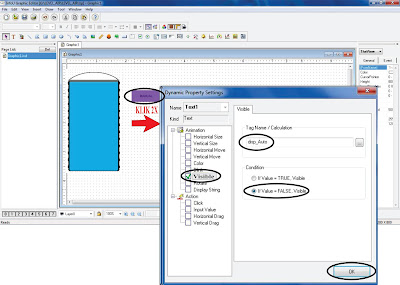
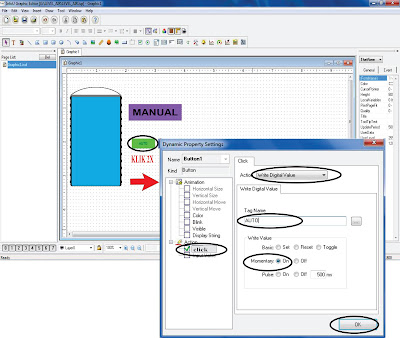
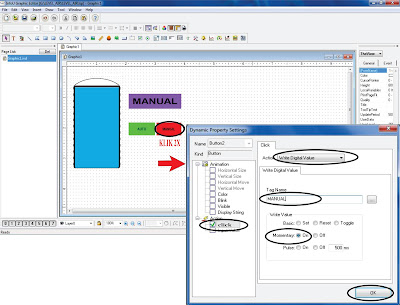
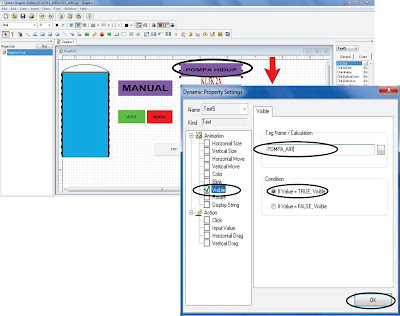
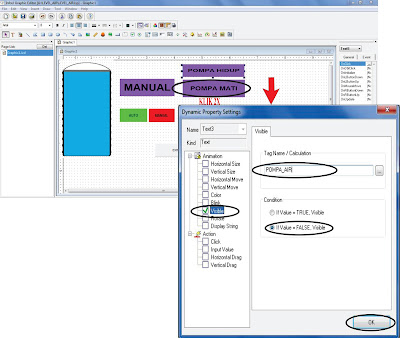
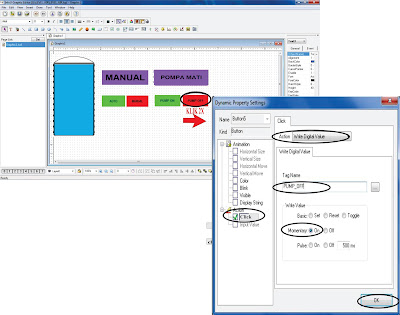
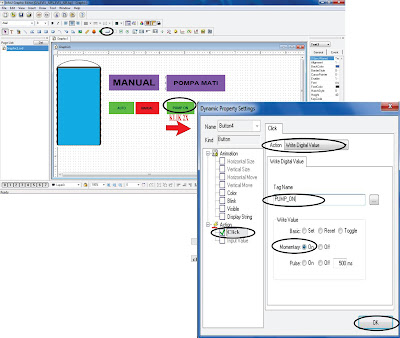

















Gan emang kalo mau simulasi di komputer wajib pakek software serial port,apa software serial port nya khussus hanya jika mau di aplikasikan ke plc langsung...
ReplyDeleteTerima kasih sebelumnya sudah berkunjung di blog bocah pejuang.. Salam kenal dari saya kang adi
ReplyDeleteNah langsung kita bahas tentang serial port untuk mengubungkan plc agar kebaca nah sebelumnya kita harus pakai serial port yang sesuai, jadi seial itu kita bisa pakai serial port RS232 dan RS234
ReplyDeleteMaaf gan mksd saya begini kan saya pemula ni di scada,baru belajar saya ingin simulasi scada ini tanpa menggunkan plc, tapi saat saya simulasikan rangkaian program plc saya ingin juga simulasikan scada nya di pc jug...bisa nggak tu gan,kalo bisa gimana ya cara nya...saya program software plc nya makai xg5000 ,,mohon bimbingan nya gan maklum saya bener2 pemula...maaf seblum nya saya bnyak nanya
ReplyDeletewah.. rasa keingin tahuan semangkin tinggi, saya ucapkan selamat anda satu langkah menuju kesuksesan pertahankan..
ReplyDeletenah.. langsung saja saya jelaskan untuk menggunakan program software plc dan ingin mensimulasikan kedalam pc tanpa menggunakan plc bisa tapi sama,,, kejadiannya waktu ane baru belajar menggunakan program plc xg5000 ini.. dan setelah ane coba akhirnya hasilnya nihil gan heeeeee,, tapi jangan kawatir coba terus yaa. soalnya ane blm perhasil, setahu ane bisa di stimulasikan dengan menggunakan plc.. itu saaja gan,, semoga bermanfaat
ReplyDeleteOh ok makasih gan ilmunya,,,,1 lagi gan kalo mw program plc ls series master k bisa gk ya pkek software xg5000
ReplyDeletesip sama-sama gan.. terus belajar dan terus semangat, kalau untuk LS series sangat bisa dengan menggunakan XG5000 semoga bermanfaat ;)
ReplyDeleteMkasih banyak gan ilmu nya sangat sangat berharga buat saya yang pemula....di tunggu posting2 an yang lainnya gan
ReplyDeleteaplikasi infoU nya udah gak bisa ke download gan, katanya udah di hapus.
ReplyDelete